Windows 11 is more than just a visual refresh. From a relocated start menu to deeper Microsoft Teams integration, there’s a lot new with the latest Microsoft operating system. We take a deep dive into Windows 11, and also share some pro-grade tips and tricks that everyone should know about.
Best Windows 11 tips and tricks that everyone should know about
Get stuck into the best bits of the latest Windows operating system

The Basics
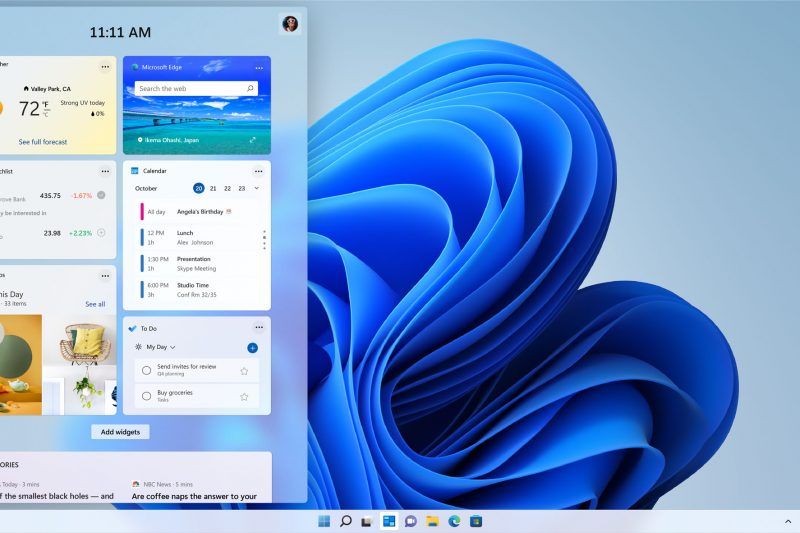
Free free free
Let’s start with the good news – Windows 11 is a free upgrade for compatible PCs running Windows 10. Now for the not-so-good-news – not every computer is compatible. Don’t worry though, there’s a free tool from Microsoft to check compatibility. Called, PC Health Check Tool, it runs a few tests and tells you whether your computer is eligible for the upgrade.
Visual cues
Windows 11 gets a fresh new interface, which we must admit, is very Mac-like. You immediately notice the clean-er design with pastel shades and rounded edges. If you’re open to change, the Start Menu and the taskbar have been moved to the centre of the screen. It also gets new sections for apps like Pinned, Recommended.
Return of the Widgets
Android has widgets, Apple’s OS has widgets, and now Windows gets widgets (again). They have their own button on the taskbar making these widgets easy to find. Clicking the button opens a semi-transparent panel showing widgets for apps like weather, photos, calendar, and more. You can customise the list as per your needs.
Android in your Windows
Windows 11 users will now be able to run just about any Android app on their computer. These apps will be available on the Microsoft Store, via the Amazon AppStore. It is a feature that users have long waited for, and it’s Microsoft’s way of forging a greater bond between Windows and Android phone users.
Xbox inside the box
Gamers rejoice, as Xbox features are coming to PCs, at least some of them. Auto HDR and DirectStorage are two new features that will improve how PCs handle gaming. The built-in Xbox app will allow Xbox Game Pass subscribers to not only download from the catalog of games the service offers, but they will also be able to stream titles via Xbox cloud gaming.
Level up
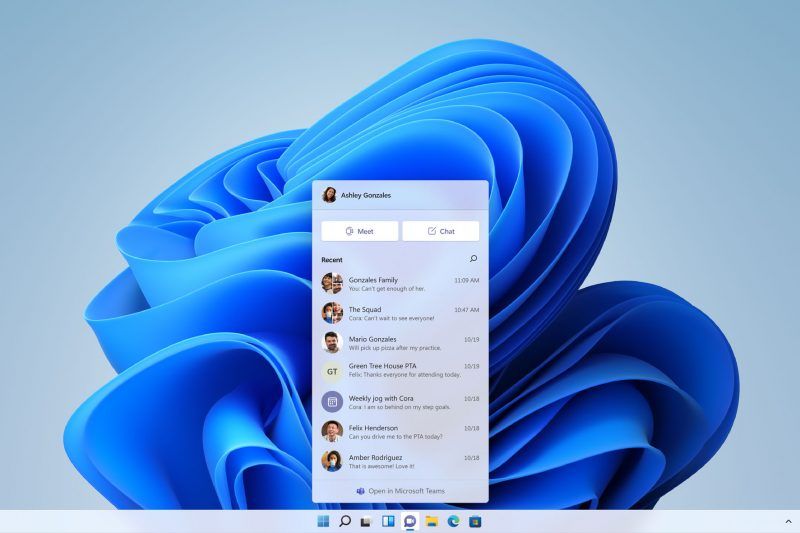
Personalise
Make the Start Menu your own by heading to Settings > Personalisation > Start. Here you can tell Windows just what you want to see and what you don’t by toggling through a myriad of customisation options.
Organise
Instead of app icons cluttering the menu, add folders for better organisation. Go to Settings > Personalisation > Start page > Folders. Added folders will appear to the left of the power menu at the bottom.
Decentralise
Not everyone likes change, and moving the Start Menu to the centre is a big one. Head over to Settings > Personalisation > Taskbar, and select ‘Left’ from the new Taskbar alignment option.
Snap layouts
Multitasking gets a boost with the ability to ‘Snap’ various open windows into different layouts on the screen. Hover the mouse over the square icon at the top-right corner to see different layout options. You can then select a layout and position for that window.
Snap groups
You can easily access the open windows saved in Layouts, and minimise or maximise them as a group. Hover over your browser in the taskbar to see the groups you’ve created, and click for the whole group to pop out.
God mode
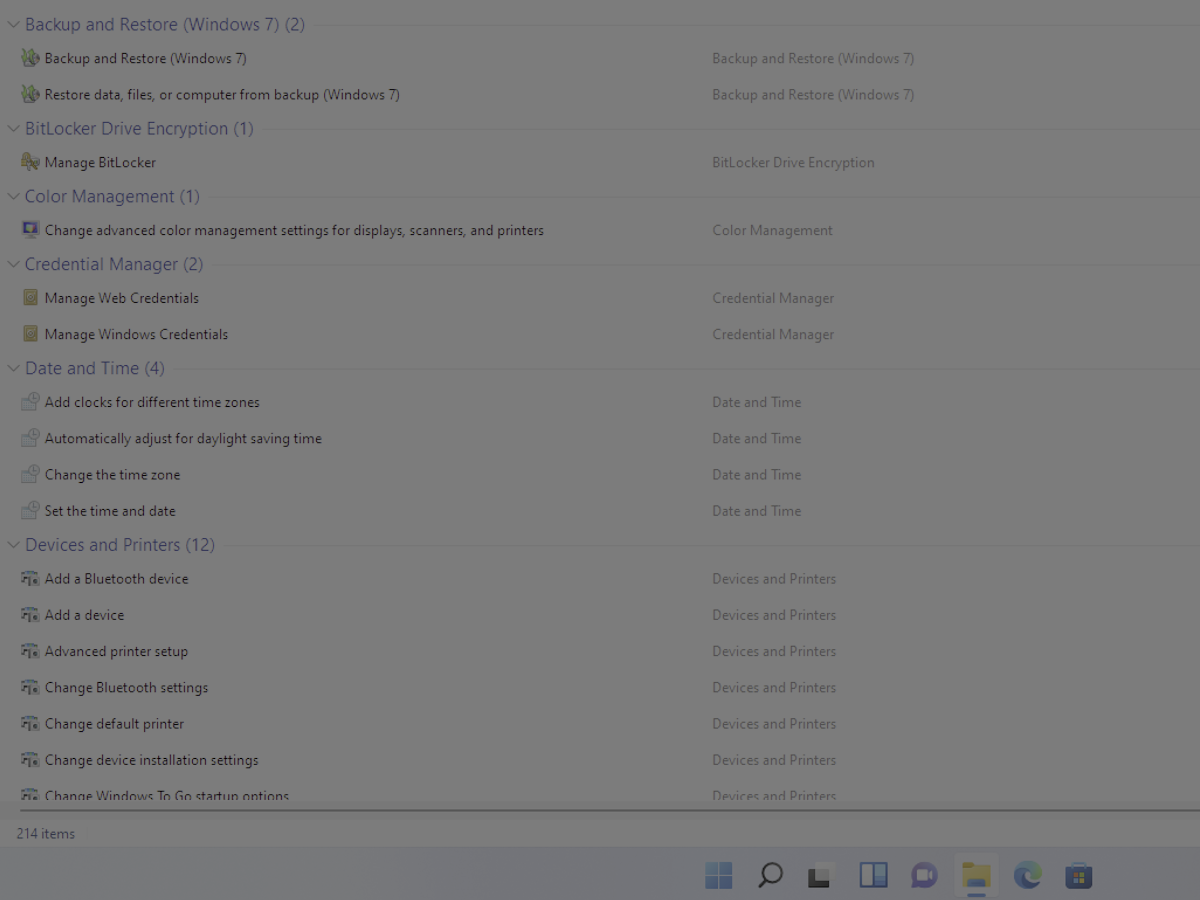
Cheat codes for Windows
There are all sorts of tricks for Windows, but one of the most advanced secrets is a hidden feature that some call “God Mode”. It is somewhat of a cheat code for the OS, and while it won’t make you invincible, it will create a custom folder and shove the entirety of the Windows Control Panel into it for easy access. To enable God Mode, right-click a blank area on your desktop, New > Folder. Rename your new folder: GodMode {ED7BA470-8E54-465E-825C-99712043E01C} Press enter to confirm the name. That’s it.
Make it your own
Lively Wallpaper
Not keen on the visual design Microsoft foisted on you with Windows 11? With this free app, you can add some character to your PC by setting GIFs, videos or webpages as your wallpaper. It was recently updated to support Windows 11, so yay for optimisation.
Start11
While Microsoft lets you move the Start Menu to the left of the screen, some of us miss the old design. This app (₹559.99) brings back the original Start menu with its tiled interface, et al. It even brings back the option to drag the Taskbar to the top of your screen.
RoundedTB
Take the Taskbar customisation to a new level with this free app. It lets you round the corners, split the Taskbar into segments, and even add margins. That’s not all, the app can also make the Windows 11 Taskbar act like a floating dock.
