If you are the type of person who has indulged yourself by getting the latest iPad or even broke out an older model and made it a part of your everyday life, here are some tips and tricks to help you optimise your life and stay organised.
iPadOS: 3 features to stay focused and productive
Spring cleaning
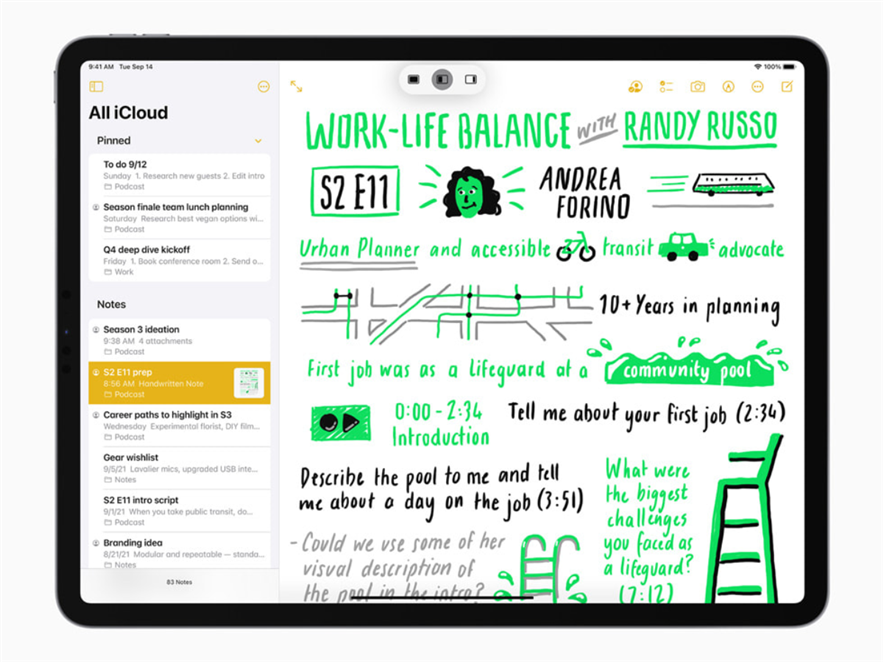
1) Eliminate the distractions, Stay Focused
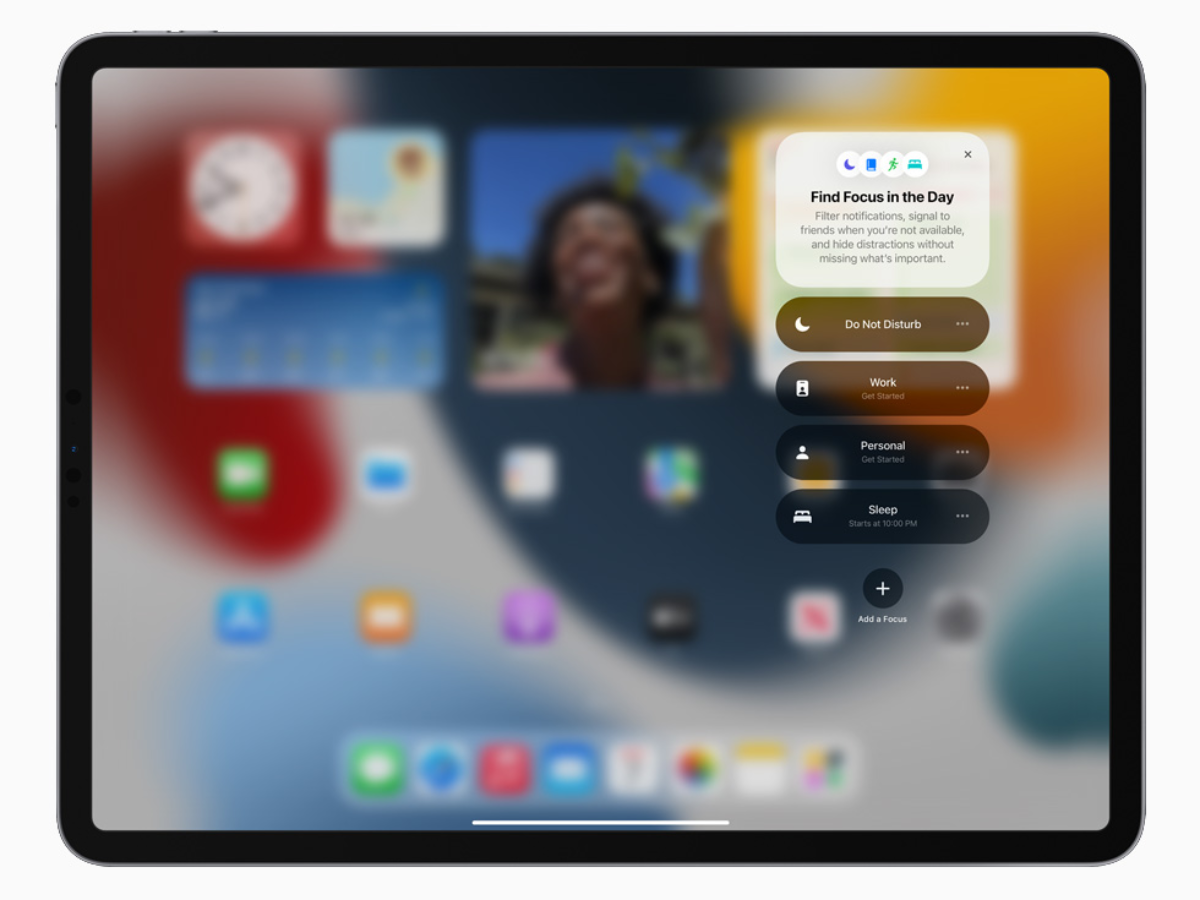
You can even match the pages on your home screen to your focus. Simply set up a page on your Home Screen for each Focus, and arrange your widgets and apps so that only related apps are visible, which will help you resist temptation. When you are in a Focus, the page appears and conceals everything else. The apps and widgets on the Home Screen pages suggested by iPadOS are those that are most pertinent to the Focus you are creating. With the Focus filters, you can create restrictions for each Focus you enable within Apple apps like Calendar, Mail, Messages, and Safari. You may, for instance, decide which Tab Groups appear in Safari when you're using the Work Focus or decide to hide your work calendar when you're using the Personal Focus.
Other perks:
Your notifications can be set up to be delivered daily at the times you specify. To help you rapidly catch up, the summary is smartly arranged by priority, with the most pertinent messages at the top.
You can store a list as a template in the Reminders app so you may use it again for routines, packing lists, and other things. You can download templates that other people have published or create a URL to publish and share a template with others. To find a pinning option, touch and hold a list item. For easy access, the list will shift to the sidebar's top section.
By choosing tags, dates, times, locations, flags, and priorities, you can even create Custom Smart Lists in the Reminders app to automatically include reminders that are important to you. Create a Custom Smart List, for instance, with solely your job or school-related reminders, or create another one to assist you to locate reminders that are due in the upcoming week.
2) Note it with your Apple Pencil
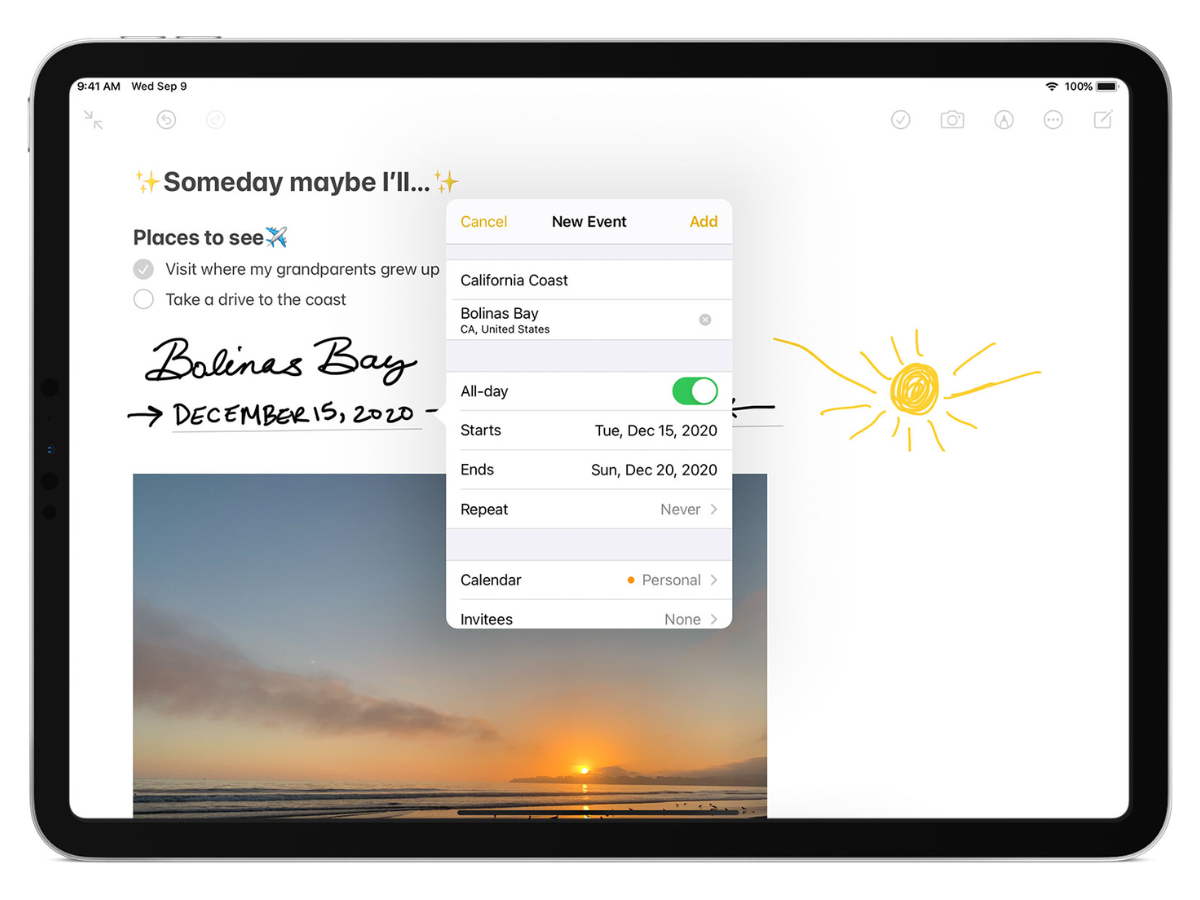
This match made in heaven is one of the simplest and most useful ways to organise your work and personal life. With the help of the Notes app, you can classify your notes into categories and prioritise your notes by moving them to the top of the list. Students can keep organised and on top of their extracurricular activities and classwork by doing this. The Quick Note function, which enables you to capture notes anywhere outside the app, can be used instead of creating folders and subfolders. You can even add links from other apps and websites to provide context. Simply begin one by swiping upward from the display's bottom right corner. With iPadOS 15.2, you may also swipe from the bottom-left or bottom-right corner of the screen to activate Quick Note. Bring up Quick Note anywhere on the system to scribble down a thought, whether you're browsing endlessly through Pinterest or looking for a gift or a recipe. To provide context, you can also include links from a website or app. A Quick Note you create on your iPad will also be available on your iPhone and Mac and even lets you take screenshots in your Quick Note with a tap from the share menu. Convenient, eh!
What more, you ask?
Your notes are end-to-end encrypted, so no one can access them without your credentials (not even Apple! ), and you can lock them with just your iPad passcode to protect them. You can instantly open them with Face ID and Touch ID.
In order to automatically align your sloppy handwriting for cleaner written notes, tap "Straighten."
For easier access, you may also tag a note with the # symbol and a keyword.
With Scribble, you should be able to handwrite in any text field and have the writing automatically converted into typed text in real time. Perfect for students!
The shape recognition feature, which is the final one, enables you to create geometrically accurate lines, arcs, and shapes, such as hearts, stars, and arrows, by merely waiting for a little moment after sketching the rough shape.
3) Now your Freeforming
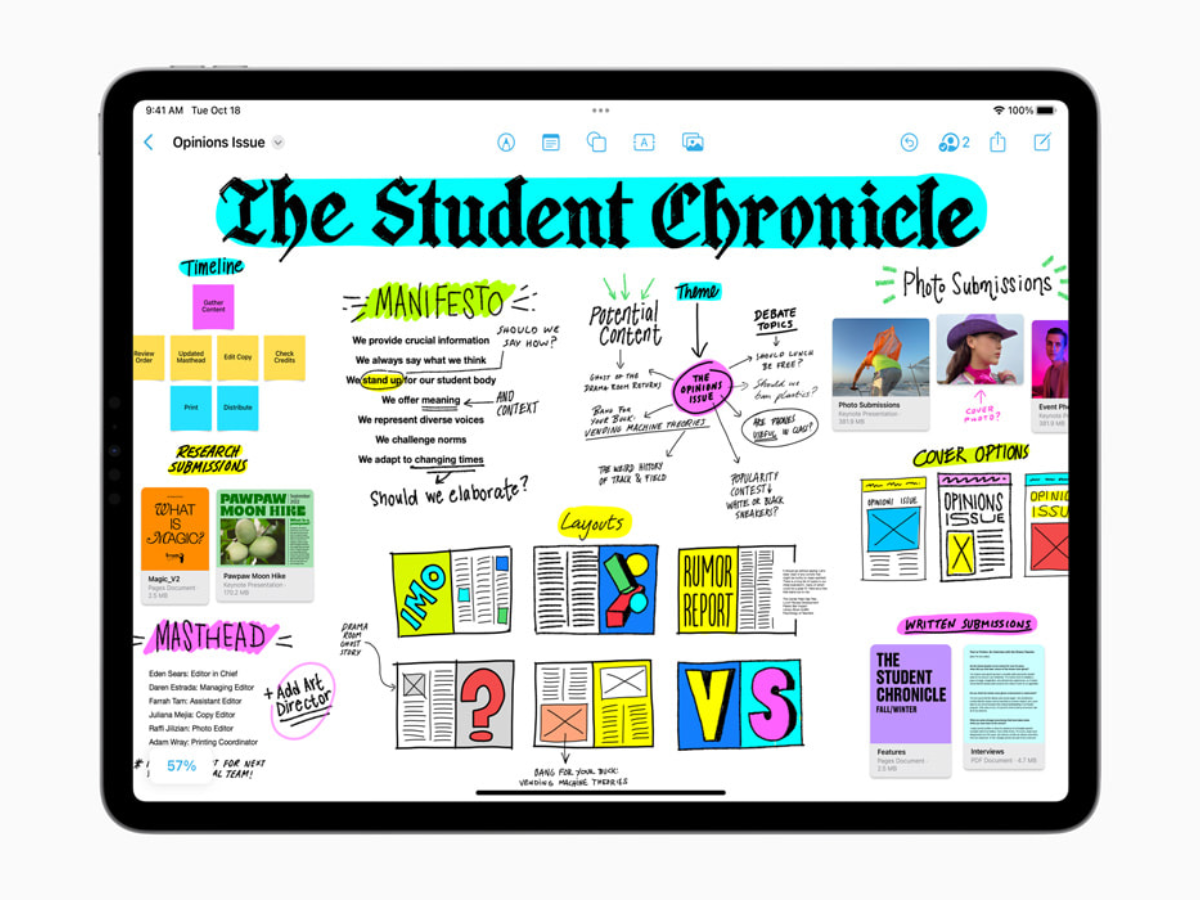
If Canva and the notes app had a baby, it would be this little app. Freeform gives users the ability to see, share, and communicate all in one location without worrying about layouts or page widths by assisting them in organising and graphically organising content on a flexible canvas. Without ever leaving the board, users can add a wide variety of files and preview them inline. Freeform, which was created for collaboration, makes it simpler than ever to invite people to work on a board with you. For lessons that continue to be held remotely, users can even collaborate with others while on a FaceTime call. Users can sync their Freeform boards between devices because they are stored in iCloud.
Images can be dropped onto shapes to automatically mask them, and you can even lock information onto a board to serve as a frame of reference for people to draw or write around. A double tap will display a line-by-line preview of any media files you add to a board. Even more video files can be played simultaneously to produce a dynamic view. You can select Hide Grid from the Zoom controller in the bottom right corner if you'd rather keep the dot grid off your canvas.
Other Perks-
The included alignment guides make it simple for you to evenly distribute items and maintain a professional appearance.
You can save the board as a PDF.
It gives students the adaptable space they need to manage a flood of class notes To make sure nothing your lecturer says is missed, work with your classmates on a shared board.
There are a number of built-in gestures that work great in Freeform too!
